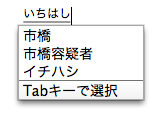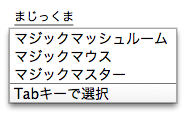SDHCカード SanDisk Ultra 8GB SDSDH-008G-J95を購入
SanDisk製のSDHCカードであるSDSDH-008G-J95を購入しました。容量は8GBです。
退院後ですが、まだ通院をしているため、未だ実家にいるのですが、やはり田舎なので電気屋さんはあまりありません。
昨日オープンした100満ボルトというローカルなお店にフラーっと寄った所、SDカードが安かったため買ってしまいました。
(本当は横のヤマダ電機でSDを買うつもりが、いつの間にかオープンしてたので寄ってみました。)
お値段はなんと、1999円! 価格の最安値より安かったので、買おうと思ったのですが、
割引券を持っているとさらに10%OFF・・・持ってませんorz
(横に置いてあった4GBは3000円近くしたので、他の人はお店の人に「これちゃんと使えるのか」とか聞いてましたw)
まぁ割り引かれなくても安いしいいやと思いながらレジに行ったら、レジの人が割り引いてくれて1799円になりました!
これは安いと思って、恥ずかしながらもう一枚くださいと言って、結局2枚購入してしまいました。2枚買って3598円、お安いです。
しかも3000円以上だと、ガラポン抽選?が出来て、自分は3%キャッシュバックしてもらえました。何人か前の人は温泉当たってました、羨ましいです。
キャッシュバックで110円引きされたので3488円に、1枚あたり1744円の計算です。お安いです。
まぁしばらくしたらもっと安くなってそうですが。
ということでDP2で写真を撮ってみたのですが、液晶が見にくいため、ピントとか手ブレとか大丈夫だと思ってPCで見てみると結構ひどいものですorz
まぁ試し撮りということで。これからもっと練習をしなくては。
2枚体制でめんどくさいですが、容量は16GB、これだけあればRAWでも結構取れますね。というか電池が持ちません。
サードパーティーの予備電池頼んであるのに全然来ないですorz
あと、フードやプロテクタ、クローズアップレンズなどを頼んであるのですが、未だ出荷されず...早く来て欲しいです(´・ω・`)
DP1、DP2、DMC-GF1の比較メモ・・・そしてDP2へ
| 製品名 | 画素数 | センサーサイズ | 焦点距離(35mm換算) | F値 | 大きさ(幅×高さ×奥行) | 重量(バッテリー含む) |
|---|---|---|---|---|---|---|
| DP1 | 1400万(470万 ※1) | 20.7mm×13.8mm | 16.6mm(28mm) | F4 | 113.3mm×59.5mm×50.3mm | 275g |
| DP2 | 1400万(470万 ※1) | 20.7mm×13.8mm | 24.2(41mm) | F2.8 | 119mm ×71mm ×61.8mm | 285g |
| GF1 ※2 | 1210万 | 17.3mm×13.0mm | 20mm(40mm) | F1.7 | 113.3mm×59.5mm×56.1mm | 442g |
※1:FOVEONセンサーのため、1つの色を3画素使って表現するために3分の1に
※2:GF1は20mm/F1.7のパンケーキレンズを装着した時の値
自分に必要なもの
- コンパクトさ
- 画質
- ボケ
という感じなので上記機種が候補に上がっています。
E-P1やE-P2も上げようと思いましたが、いかんせん重い+高いということで外しました。
上記の仕様表からはわかりませんが、操作性+AF速度など使い勝手は完全にGF1が上です。
そして、一眼(レフではない)なのでレンズ交換が出来るということで拡張性も上です。
(来春に14mm/F2.8がよりコンパクトで登場予定なので、さらにコンパクトにも可能)
しかし、自分はGF1を買ってもしばらくはパンケーキのみの運用予定なので、レンズ交換可というところは無視して考えました。
なおDPシリーズはFOVEONセンサーを積んでおり、解像度自体は少ないのですが、解像感やダイナミックレンジが優れており、GF1の絵より自分は好みでした。
また、いわれていた操作性やAFも店頭で触ってきたところ自分には特に問題はありませんでした。(そりゃ一眼には敵いませんが・・・)
しかし、やはり液晶はひどいですね。発色が悪いというかなんといいますか。でも撮影自体には問題はありませんでした。
ということで、結局DP2を買ってしまいました。同じ価格でGF1を買えることを考えるとコストパフォーマンスは悪い気がしますが、
GF1のデザインがあまり好きではないというのが決定打でした。(E-P2の黒は好みですが)
また、マイクロフォーサーズ自体がまだ世に浸透していないというか、ミラーレス機が今後どうなっていくか分からないため、様子見をする意味を込めてDPシリーズにしました。
(DPシリーズ自体どうなっていくか分からないというかキワモノというか、そういわれればそこまでですが...)
来年フジもマイクロフォーサーズに参入予定とのことですし、SONYやキャノニコのミラーレス機にも期待しています。SONYがこの間の噂の時に出してくれればよかったのですがorz
GXRも触ってきましたが、あの操作性と液晶はすばらしいですね。これからは見ないようにしないと。
BetterTouchToolを導入してみました。さようならMiddleClick
先日、MiddleClickとMultiClutchにて片手で簡単にブラウジング出来る記事(こちら)を書きましたが、
名無しさんから、BetterTouchToolを使うことでより細かい設定が可能というコメントを頂いたので、
遅ればせながら、BetterTouchToolをインストールしてみました。(名無しさん、ありがとうございます)
Magic Mouse用のツールだと思って、完全にスルーしてましたorz トラックパッドにも対応しているみたいです。
インストール方法
- http://blog.boastr.net/のDownloadsからdmgファイルをインストール
- マウント後、appファイルを好きなところへコピー
設定

BetterTouchTool(以下BTT)を起動すると、メニューバーにアイコンが表示されるので、クリック後にPreferenceを選択すれば設定画面に行けます。
(command+option+control+oでも表示させることが出来ます。最初はこれを知らずにメニューバーの表示を消してしまったため大変な事になりましたorz よく文章を見ていなかった自分が悪いのですが...)

とりあえず設定したのは上記のように、3本指タップで中ボタンクリック、4本指タップでspaces起動にしました。

なお、Generalをクリックすると上記のような画面になりますが、
「Show icon in Tray」のチェックを安易に外すと、自分のようなMac初心者は大変な事になります。
どこかでショートカット(command+option+control+o)を探せばよかったのですが、自力でなんとかしようとして、
ゴミ箱に移動すればアンインストール出来るなんて簡単な知識しかないため、Windowsでいうレジストリみたいなのを探すのに苦労しましたorz
AppTrapというソフトを使いアンインストールし、再度インストールすることで設定画面を表示出来て苦労しましたw

上記のようにタップ時間も設定できたので、MiddleClickでたまにしていた誤認識を回避することが出来ました。
トラックバーを操作中に数字が変わらないのがちょっと痛いですがorz
BTTを導入することで、とても快適になりました。Magic Mouseも使ってみたくなってしまいました。
退院したらMagic Mouse買うんだ...なんだか死亡フラグみたいですねw
ことえりとGoogle日本語入力を比較してみた(元Windowsユーザーの感想)
比較のためにインストールしてみました。
インストール手順
- http://www.google.com/intl/ja/ime/からインストールファイルをダウンロード
- googlejapaneseinput.dmgをマウント
- その中のGoogleJapaneseInput.mpkgでインストール
サジェスト
Google日本語入力には、入力途中の文字の候補をサジェストしてくれる機能があります。
ということで、ちょっと試してみました。
- 「いちはし」→「市橋容疑者」・・・なんとタイムリーな
- 「まじっくま」→「マジックマウス」・・・今欲しいものを入れてみました。Magic Mouseと出れば最高ですが...
とりあえず色々と入力してみましたが、かなりタイムリーなものまでサジェストしてくれます。
ことえりよりは完全に賢い気がします。
ことえりより(個人的に)優れる点
先日WindowsからMacにしたばかりの意見なので参考になるかどうかはわかりませんが・・・
(ちなみに、ことえりは「Windows風のキー操作」、Google日本語入力は「MS-IME」に設定しています。)
- control+pで日本語入力中の文字を全角英字にする事が出来ますが、Google日本語入力はcontrol+pを何度か押すと大文字の英字になったりする。(個人的にはかなりありがたい機能。しかしcontrol+oでは大文字にならずorz)
- shiftを押しながら入力すると大文字で入力できますが、ことえりだと英字モードになってしまいます。しかしGoogle日本語入力ではかな入力が継続されるため、これも個人的には大きい。
- 記号などを直感的に書ける
なんというか元Windowsユーザーの自分にしたらGoogle日本語入力がかなり良いです。
調べてみたら、入力した情報はGoogleには送られないみたいなので、ことえりから乗り換えます(`・ω・´)
かわせみとかATOKとか買わなくてよかった・・・のか!? とにかく様子見ですね。
Google日本語入力 よくある質問
http://www.google.com/support/ime/japanese/bin/answer.py?hl=jp&answer=166771
Q.入力した文字はGoogleに送信されますか。
入力した文字や文章がGoogle に送信されることはありません。インストール時、またはプロパティ画面の[その他]タブにある[使用統計情報と障害レポート]のチェックボックスをオンにした場合には、お客さまがご利用のOS情報、カスタマイズ情報、打鍵数などの統計情報、クラッシュレポートがGoogleに送信されますが、ここでも、Google日本語入力を通じて入力された単語や文章が送信されることはありませんのでご安心ください。
いやー、とにかくGoogleはすごいの一言です。
グーグル、日本語入力ソフト「Google日本語入力」を公開
http://internet.watch.impress.co.jp/docs/news/20091203_333009.html
こ、これは・・・
ATOKなんて使ったことない自分にはもってこいかもしれませんね。
正直IMEとことえりにはガッカリしていたところです。
しかし、、、これって新種のキーロガーじゃ?的な妄想をしてしまいますorz 大丈夫でしょうけど。
(よくある質問には、入力した文字は送られないと書いてありました)
とにかくしばらくは様子見ですね。
入院中で暇なんで2ちゃんねるの該当スレ見てたら結構盛り上がってますね。
とりあえずダウンロードはしましたが、インストールまでは踏み切れないorz
MiddleClickとMultiClutchを使って、MacBookのマルチタッチトラックパッドだけで簡単片手ブラウジング
(12/4追記:MiddleClickよりBetterTouchToolの方が良さそうなので、導入してみました。こちら。名無しさんありがとうございます。)
現在入院中でして、ベッドの上でゴロゴロしながらブラウジングしてます。
こんなとき片手でトラックパッドを操作して楽してブラウジングしたいと思い、
色々調べてみたところ、MiddleClickとMultiClutchというアプリを見つけました。
- MiddleClick:トラックパッドで中ボタンクリックを実現
- MultiClutch:スワイプなどの操作をショートカットキー(⌘Wなど)に割当てる
MiddleClick
- http://clement.beffa.org/labs/projects/middleclick/からダウンロード
- ダウンロード後にzipファイルを解凍後、appファイルをアプリケーションフォルダなどにインストール
- 起動するだけで有効に

画像のようにメニューバーのアイコンをクリックするとTap時かClick時のどちらかに動作させるかを設定可能です。
しかしClick時にすると3本指スワイプが効かなくなってしまったので、Tap時にしてありますorz
そのせいでたまに誤動作(3本指Tapしてないのに、中央ボタン押したことになる?)します(´・ω・`)
MiddleClickのおかげでFirefoxのリンクを新規タブで開くことが簡単になりました。
導入前は⌘+Clickだったので、片手での操作が容易になりました。
MultiClutch
- http://wcrawford.org/2008/02/28/everytime-i-think-about-you-i-touch-my-cell/からダウンロード
- ダウンロード後にzipファイルを解凍後、prefPaneファイルがあるのでインストール
- [システム環境設定]の[その他]にMultiClutchの項目があるので選択し設定

自分はとりあえず、スワイプ上で[⌘F12]に、スワイプ下で[⌘W]に設定しました。
これは、Firefoxで閉じたタブを復元と、タブを閉じるに相当します。
導入後のトラックパッド操作
- 2本指でスクロール
- 3本指タップでリンクを新しいタブで開く
- 3本指スワイプ左右で戻ると進む
- 3本指スワイプ上下でタブを復元と閉じる
これによってだいぶブラウジングが楽になりました。
入院中になにやってるんだwという気もしますが、何事も効率的に出来た方がいいですよね!
しかしMagic Mouseが欲しくなってきました。